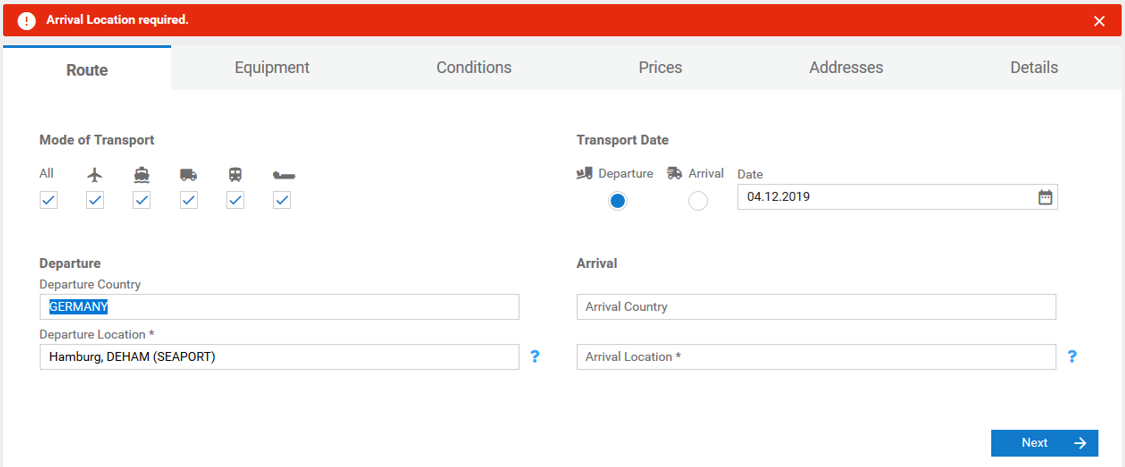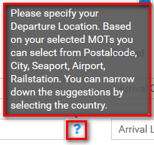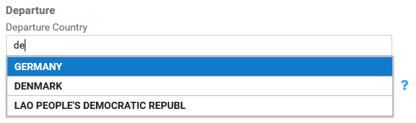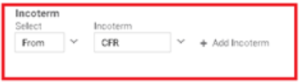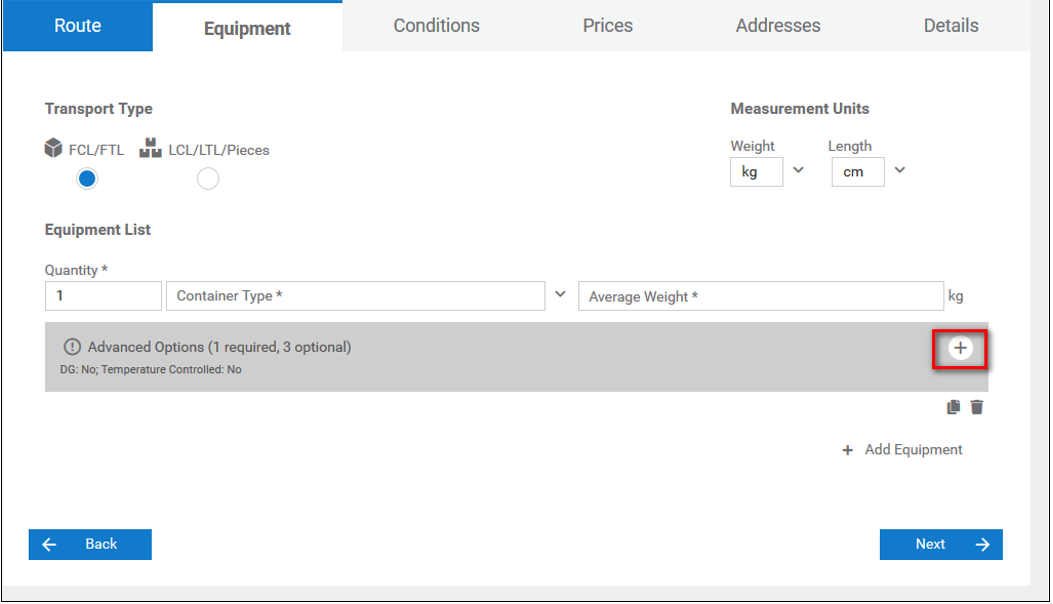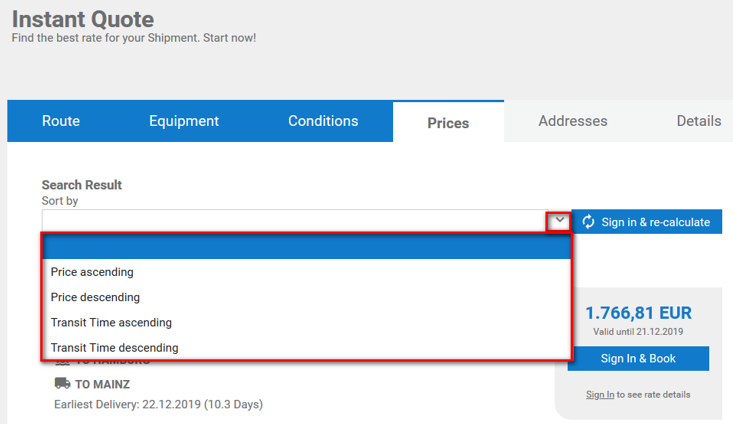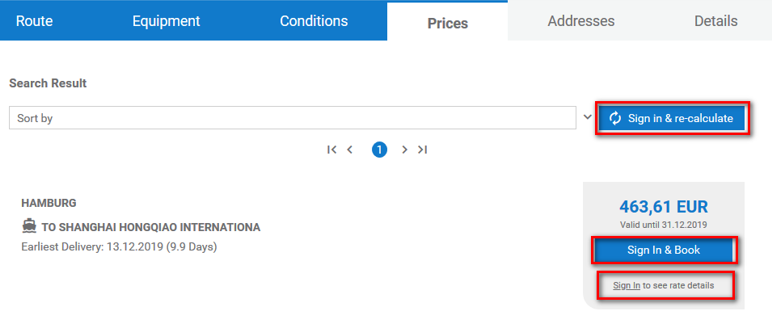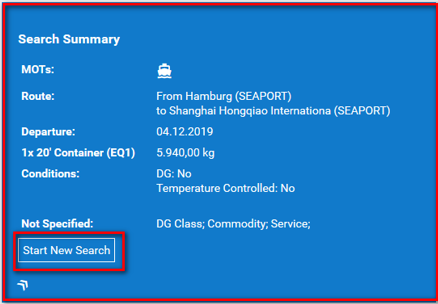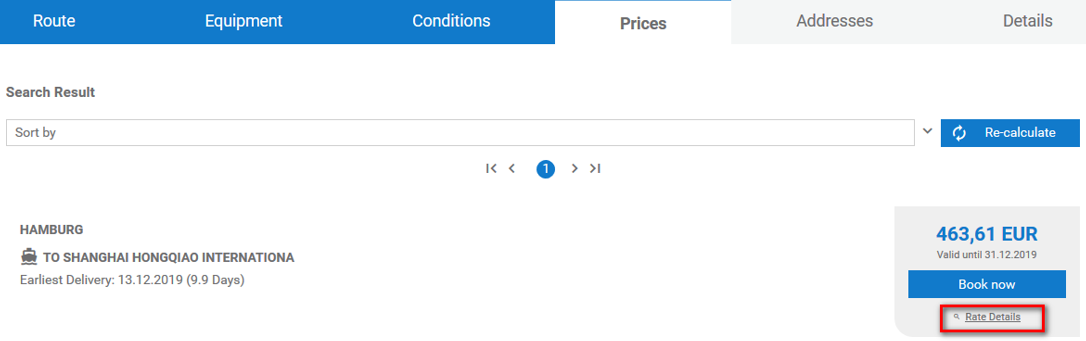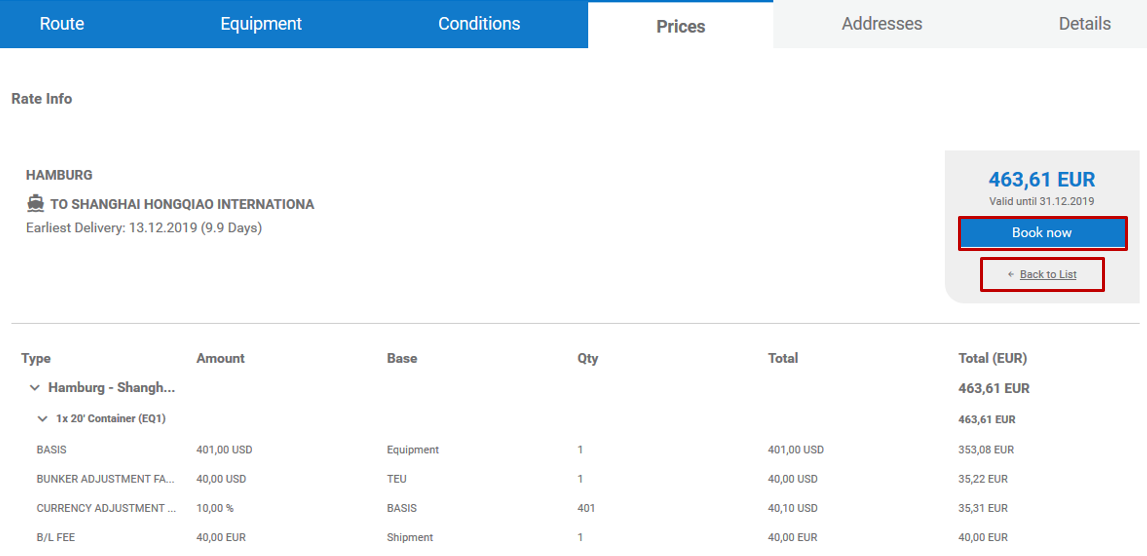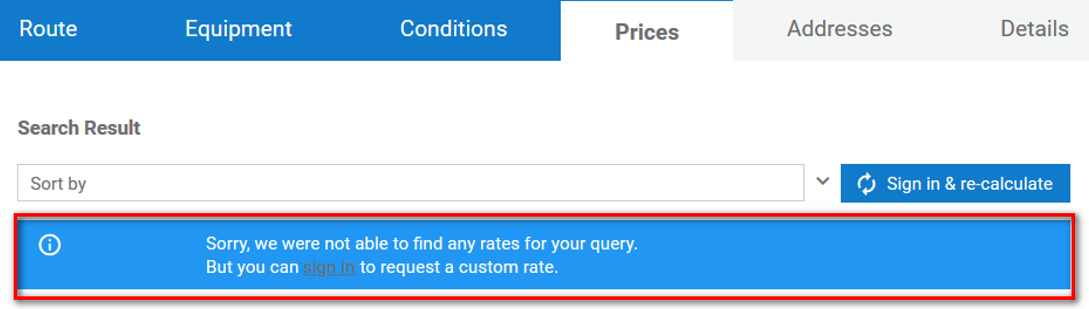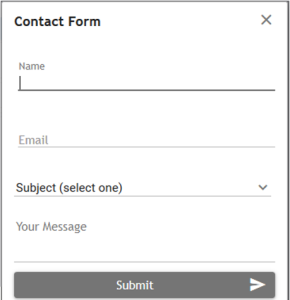Reiter Route
Einzugeben sind alle transportrelevanten Daten.
| Fragezeichen | Das Fragezeichen hinter einem Feld gibt dabei per Pop up-Fenster Aufschluss über die Art der erwarteten Eingabe, z.B.: |
|---|---|
| Mode of Transport | Der Mode of Transport (MOT) muss ausgewählt werden. Standardmäßig sind alle verfügbaren MOT aktiv. Durch Klick auf die Schaltfläche All werden alle MOT deaktiviert, und die jeweils benötigten MOT können einzeln aktiviert werden (Checkbox). |
| Transport Date | Das Transportdatum muss eingegeben werden. Zur Auswahl stehen Departure oder Arrival Date. Standardmäßig wird das Departure Date mit dem Tagesdatum vorbelegt. |
Locations Departure | Beim Erfassen von Locations werden passende Orte per Dropdown-Menü vorgeschlagen. In den Feldern Departure country und Arrival country können die Länder sowohl ausgeschrieben, als auch per UN County Code gesucht werden. Departure country und Arrival country sind keine Pflichtangaben. Orte können sowohl ausgeschrieben als auch, abhängig vom genutzten MOT, per Postleitzahl, UN Location Code (Stadt oder Seehafen), Airport Code oder Bahnhofcode gesucht werden. Die Felder Departure Location und Arrival Location sind Pflichtangaben. |
| Incoterms | Im eForwarding ist es möglich, nach einem bestimmten Streckenabschnitt innerhalb des eingetragegen Ursprungsorts und Endbestimmung zu suchen, welche durch die Incoterms definiert werden. Demnach werden die vordefinierten Sideletters mit eingetragenem from Incoterm (Site Origin/Destination) je nach Suche der Preiskalkulation hinzugefügt oder abgezogen. Wenn als Start-Incoterm CFR eingetragen wird, werden die in den Raten existierenden Ladehäfen (in der gesamten Strecke also der Via – Punkt) als Start-Location betrachtet. Um die Suche weiter einzugrenzen, kann der Via-Seaport auch manuell in der Suche gesetzt werden. |
Reiter Equipment
Einzugeben sind für die Ware relevante Daten.
| Transport Type | Die Art des Transportes ist zu erfassen.
Je nach Auswahl werden im Bereich Equipment List entsprechende Felder eingeblendet. | ||||||||||||||||
|---|---|---|---|---|---|---|---|---|---|---|---|---|---|---|---|---|---|
Measurement Units | In diesem Bereich kann per Klick auf das Bearbeiten/ Change-Symbol die Gewichts- und/ oder Maßeinheit geändert werden. Standardmäßig werden kg und cm vorbelegt. Möglich ist die Auswahl lbs (Pfund) und in (Zoll). Eine Änderung der Einheit muss über das Disketten-Icon gespeichert werden. | ||||||||||||||||
| Equipment List | Hier werden die Angaben zur Ware gemacht. Die Measurement Units Weight und Length sind voreingestellt auf kg und cm, bei LCL können diese bei Bedarf abgeändert werden auf lbs und inch. Entsprechend des ausgewählten Transport Types sind die Felder zu füllen. Die Ware kann entweder einzeln pro Zeile oder in mehreren Zeilen erfasst werden, dazu benutzen Sie + Add Equipment. FCL/FTL
* = Pflichtangaben LCL/LTL/Pieces
|
Reiter Conditions
Auf diesem sind Reiter zusätzliche Angaben zur Sendung zu machen, z.B. Art des Service, Commodity etc.
Diese können, je nach Konfiguration, sowohl optional als auch zwingend erforderlich sein.
Sind alle Angaben gemacht, wird durch Klick auf den Button Calculate die Berechnung der Raten angestoßen.
Reiter Prices: Anzeige ermittelter Raten
Die berechneten Raten werden im mittleren Bereich angezeigt.
Die Sortierung kann per Dropdown-Auswahl unter Sort by geändert werden.
Zur Auswahl stehen:
- Price ascending (Preis aufsteigend)
- Price descending (Preis absteigend)
- Transit Time ascending
- Transit Time descending
Wurde keine Auswahl getroffen, ist die Standardsortierung Preis aufsteigend.
Buttons in Prices und Search Summary
| Button/Bereich | Bedeutung |
|---|---|
| Search Summary | Die Details der Anfrage
|
| Start New Search | Hier kann mittels der Schaltfläche Start New Search die vorherige Anfrage verworfen und neu gesucht werden. |
| Sign In to see rate details | Zum Anzeigen der Ratendetails muss der User eingeloggt sein oder sich über die Schaltfläche Sign In to see rate details einloggen. |
| Sign in & re-calculate | Sign in & re-calculate dient dem Login sowie der gleichzeitigen Neuberechnung der Preise. Denn ist ein User nicht eingeloggt, sieht er zunächst nur die allgemein gültigen Raten. |
| Sign in & Book | Über die Schaltfläche Sign in & Book kann, nach erfolgtem Login, eine Buchung an den Spediteur generiert werden. |
Button Rate details
Ist der User bereits eingeloggt, können die Ratendetails über die Schaltfläche Rate Details angezeigt werden.
Die Ratendetails werden aufgeklappt.
Nach der Ansicht der Ratendetails kann durch Klicken auf Back to List zur Ergebnisübersicht zurückgekehrt werden.
Mittels der Schaltfläche Book now wird eine Buchung an den System Owner generiert.
Kontakt bei nicht verfügbaren Preisen
Wird eine Suchanfrage abgesetzt, für die es keine Raten gibt, erscheint ein Hinweis und der Anwender hat die Möglichkeit, dem System Owner eine Nachricht zukommen zu lassen.
Dazu muss der User angemeldet sein, ansonsten wird er hierzu aufgefordert.
| Contact your team | Per Klick auf die Schaltfläche Contact our team öffnet sich ein Pop up-Fenster. |
|---|---|
| Subject | Das Subject ist bereits gefüllt mit Request for Custom Rate. |
| Your message | Platz für Ihre Nachricht ist im Feld unter Your Message. |
| Submit | Mit dem Klick auf Submit wird die E-Mail an den System Owner versendet. Der System Owner erhält eine Nachricht mit Vorname, Nachname, E-Mail des Anfragenden inkl. Sendungsdetails und Mail-Text. |
Support (Hilfe)
Bei Fragen oder falls Hilfe benötigt wird, gibt es im rechten Bildschirmbereich den Kasten Support.
Dieser ist permanent eingeblendet. Hierüber kann eine E-Mail an den System Owner generiert werden. Klicken Sie Contact Form.
| Contact form | Durch Klick auf Contact Form öffnet sich ein Fenster. |
|---|---|
Name | Die Felder Name und E-Mail müssen gefüllt werden bzw. werden bei eingeloggten Usern bereits vorbelegt. |
| Subject | Ein Betreff muss aus der Auswahlbox unter Subject ausgewählt werden. |
| Your message | Platz für Ihre Nachricht ist im Feld unter Your Message. |
| Submit | Mit dem Klick auf Submit wird die E-Mail an den System Owner versendet. Der System Owner erhält eine Nachricht mit Vornamen, Nachnamen, E-Mail des Anfragenden und Mail-Text. |