- Created by CargoSoft, last modified by CargoSoft on Mar 28, 2019
You are viewing an old version of this page. View the current version.
Compare with Current View Page History
« Previous Version 43 Next »
Die Erweiterte Dynamische Suche ist eine Weiterentwicklung der bereits vorhandenen Dynamischen Suche.
Sie befindet sich als Programm nicht gleichlautend namentlich genannt im Menü UMGEBUNG → DASHBOARD.
Der Vorteil der Erweiterten Dynamischen Suche ist, dass Felder aus den Tabellen
verknüpft werden können und nicht nur aus einer Tabelle pro Suchvorgang gezogen werden. |
Gefahrgutdaten suchen
Berechtigungsobjekt: DYN_SUCHE_GFGUT
Wählen Sie bei der Feldauswahl die Tabelle gfgut_t.
Die Suche über die Gefahrgutdaten erfolgt berechtigungsgesteuert.
Tabelle gfgut_t
Die zuletzt hinzugefügte Tabelle gfgut_t für die Suche nach Gefahrgutdaten hat das Berechtigungsobjekt DYN_SUCHE_GFGUT. Dieses Berechtigungsobjekt wird mit dem Update automatisch an das Berechtigungsobjekt der Auftragserfassung angefügt.
Berechtigungsobjekt DASHBOARD
Mit dem Berechtigungsobjekt DASHBOARD_MANDANT_MULTI (Recht Anzeigen) kann mandantenübergreifend nach Positionen gesucht werden:
- Es werden nur Mandanten angezeigt, für die der User Berechtigungen besitzt.
- Positionen aus anderen Mandanten als der, der aktuell angemeldet ist, können nicht geöffnet werden.
Die Erweiterte Dynamische Suche ist in folgenden Programmen vorhanden:
- Dashboard im Umgebungsmenü
- Positionen suchen
- EDI Postkorb
- Road Disposition
Suchfelder hinzufügen
Zu den vorhandenen Suchfeldern in der Erweiterten Dynamischen Suche können aus den oben genannten Tabellen alle dort vorhandenen Felder zur Suche nach Positionen hinzugefügt werden.
Wählen Sie das [+] Plus links neben dem Feld Positionsnummer, um in die Auswahl über die Tabellen zu gelangen.
Das eingeblendete Fenster Feld auswählen bietet auf der linken Seite die direkte Suche nach einem bestimmten Feld im Suchfeld Feldname an. Darunter alphabetisch aufgelistet erscheinen die vorhandenen Felder aller Tabellen (auch der bereits von Ihnen hinzugefügten).
Auf der rechten Seite erhalten Sie im Suchfeld Tabelle eine Auswahl über die vorhandenen Suchtabellen mit einem Klick auf den Pfeil.
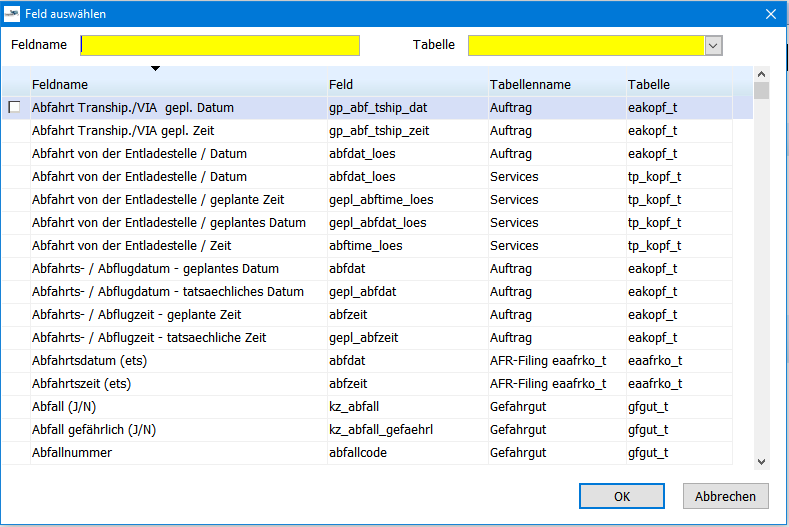
Wählen Sie die gewünschte Tabelle durch Anklicken aus. Der Name erscheint als Eintrag im Feld Tabelle. Alle Felder aus dieser Tabelle werden unter den Feldnamen aufgelistet.
Erläuterung der Spalten
| Spaltenname | Inhalt |
|---|---|
| Feldname | Name des Feldes im Auftrag |
| Feld | Feldname in der Tabelle |
| Tabellenname | Verständlicher Name für die Anwendung |
| Tabelle | Name der CargoSoft-Tabelle |
- Um einen Eintrag über eine Checkbox auszuwählen, fahren Sie mit der Maus von rechts nach links über das Fenster. Dann werden alle Checkboxen vor den Zeilen eingeblendet.
- Markieren Sie ein oder mehrere Felder und klicken OK.
- Die Suchfelder werden zu den vorhandenen Suchfeldern hinzugefügt.
- Sie können beliebig oft unterschiedliche Tabellen und Felder benutzen.
Suchoperatoren - Auflistung, Kombinationen, Verkettungen
Die meisten Suchfelder lassen sich frei beschreiben, obwohl oft DropDown-Listen vorhanden sind. Das hat den Vorteil, dass Suchoperatoren verwendet werden können.
Beispiel → Feld Niederlassung:
- Normalerweise kann in einer DropDown-Liste nur ein Eintrag erfolgen: Suche nach [BRE].
- Würde die Suche ausgelöst werden, wären im Ergebnis nur Positionen der Niederlassung BRE zu sehen.
- Durch Hinzufügen eines Suchoperators kann die Suche erweitert werden. Suchen nach [BRE|FRA]; suchen Sie mittels Pipe-Zeichen.
- Sie bekommen nun alle Positionen der Niederlassungen BRE und FRA angezeigt.
Liste der Suchoperatoren
Suchoperator | Zeichen | Tastenkombination | Bedeutung/Beispiel |
|---|---|---|---|
Pipe | | | Alt Gr + < | Bedeutung: Oder |
Größer | > | Shift + < | Bedeutung: Größer als |
Kleiner | < | < | Bedeutung: Kleiner als |
Gleich | = | Shift + 0 | Bedeutung/Verwendung: Wird alleine nicht genutzt. Im Zusammenhang mit anderen Zeichen zu verwenden. |
Aktuelles Datum | t | t | Bedeutung: Wird in Tagesaktuelles Datum gewandelt. |
Stern | * | Shift + + | Bedeutung: Platzhalter |
Doppelpunkt | : | Shift + . | Bedeutung: von:bis |
Liste der kombinierten Suchoperatoren
Suchoperator | Zeichen | Bedeutung / Beispiel |
|---|---|---|
Größer Gleich | >= | Bedeutung: Größer gleich als Beispiel: >= 15.02.2015 - Sucht nach Datum größer/gleich dem 15.02.2015 |
Kleiner Gleich | <= | Bedeutung: Kleiner gleich als Beispiel: <= 15.02.2015 - Sucht nach Datum kleiner/gleich dem 15.02.2015 |
Aktuelles Datum | =t | Bedeutung: Wird NICHT in tagesaktuelles Datum gewandelt. Erläuterung: Wird in einer Suche =t verwendet und gespeichert, wird das aktuelle Datum pro Tag neu ermittelt. =t wird auch optisch nicht in ein Datum gewandelt. Beispiel: Am 23.01.2015 zeigt =t nur Datensätze vom 23.01.2015 an. Am 24.01.2015 zeigt =t nur Datensätze vom 24.01.2015 an. |
Verkettung mehrerer Suchoperatoren
Suchoperator | Bedeutung / Beispiel |
|---|---|
t-1|t|t1 - oder - t-1:t1 | Bedeutung: Gestern, heute, morgen Beispiel: Wird am 15.02.2015 mit t-1|t|t1 gesucht, werden alle Ergebnisse vom 14.02.2015, 15.02.2015 und 16.02.2015 gelistet. Alternativen: t-1:t1 – Sucht ebenfalls über diesen Zeitraum. |
t-7:t7 | Bedeutung: Eine Woche zurück bis eine Woche voraus. |
BRE|FRA|MUC | Bedeutung: Suche nach BRE oder FRA oder MUC |
>t-1:t2 | Bedeutung: Einen Tag zurück bis 2 Tage voraus |
| Inhalte dieser Seite |
|---|
| Seiten zu diesem Thema |
|---|
- No labels