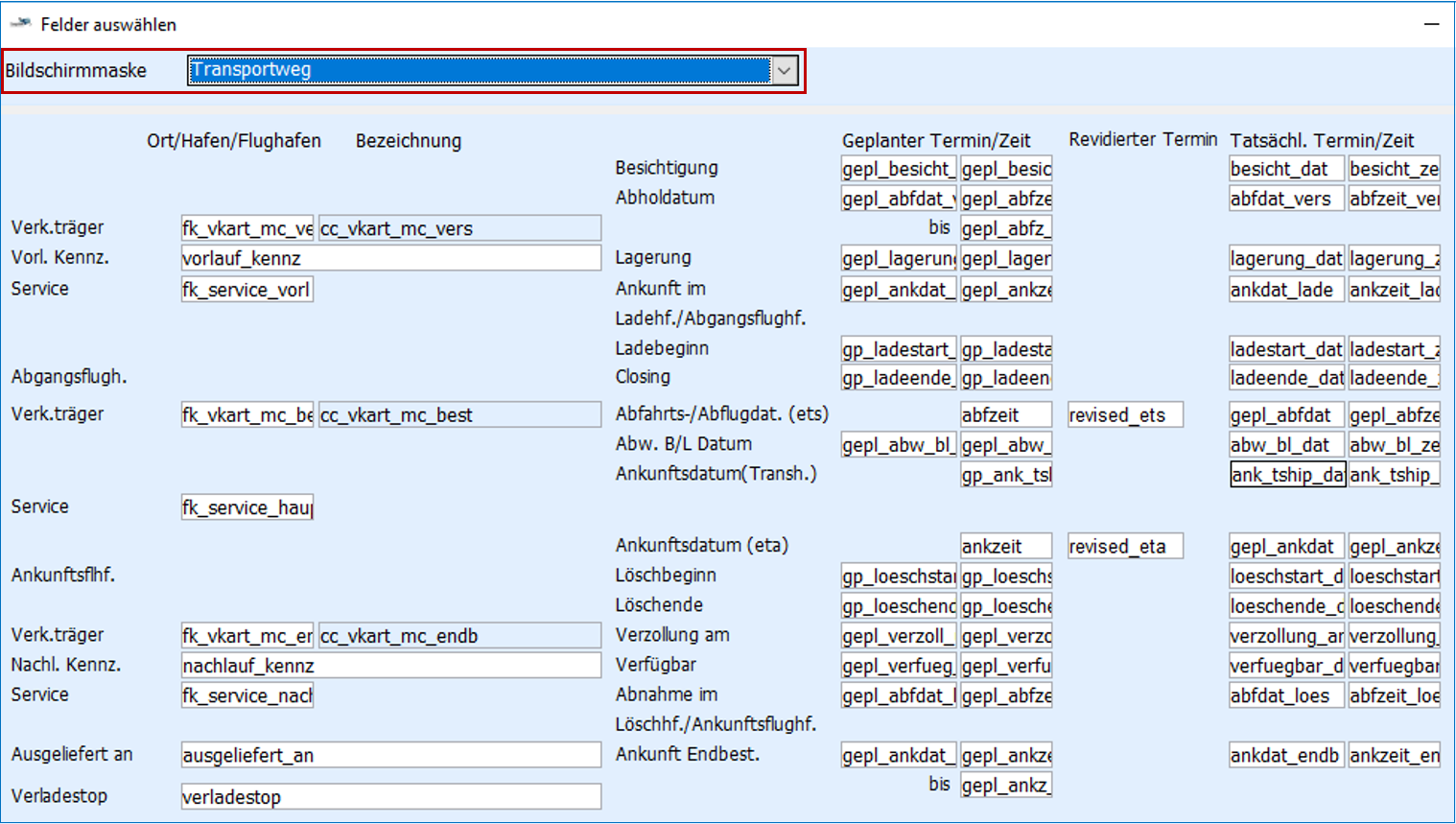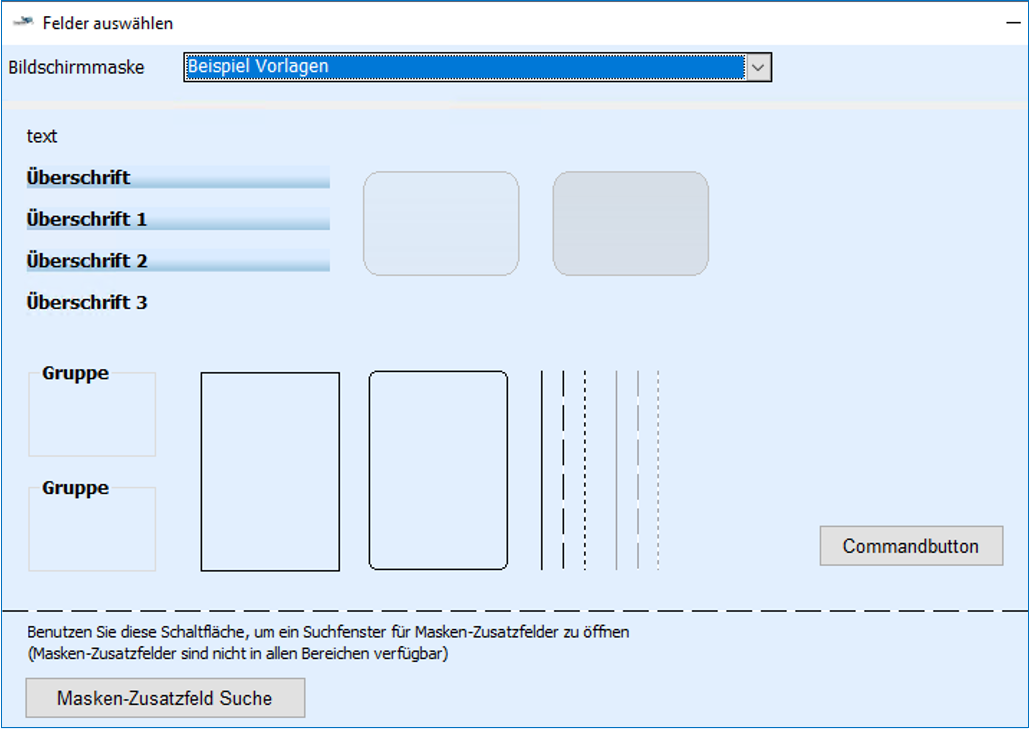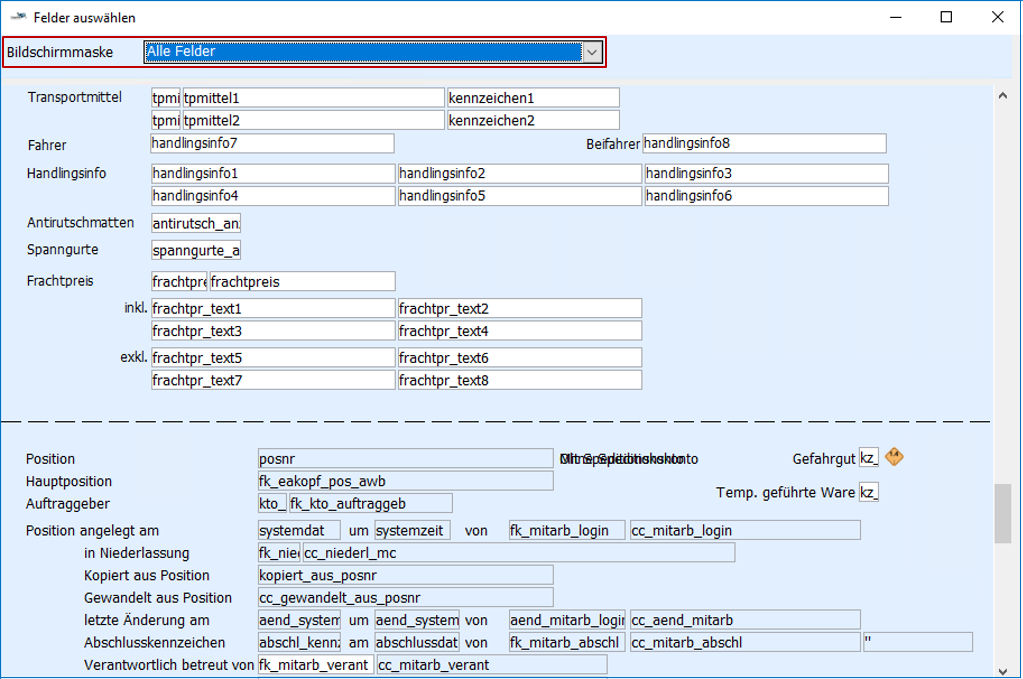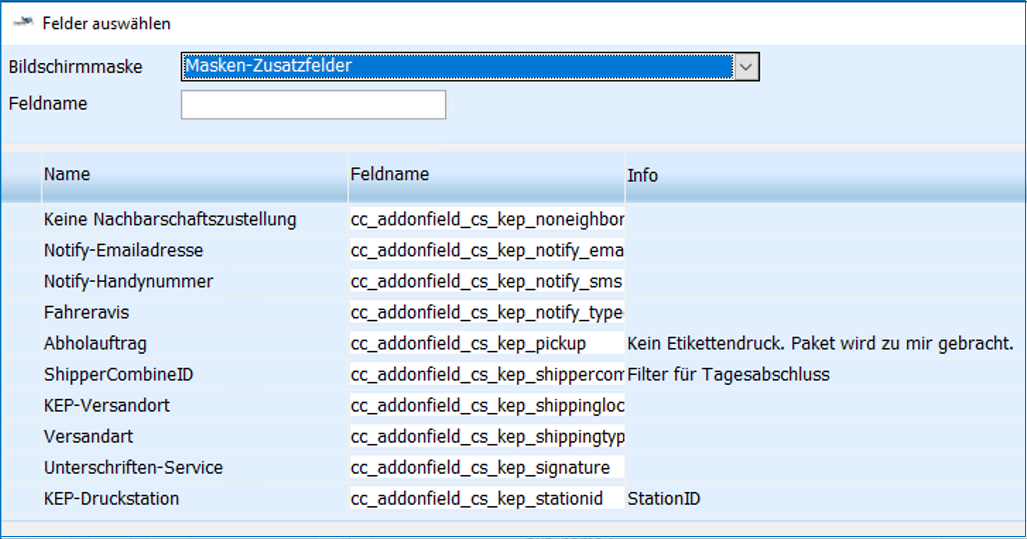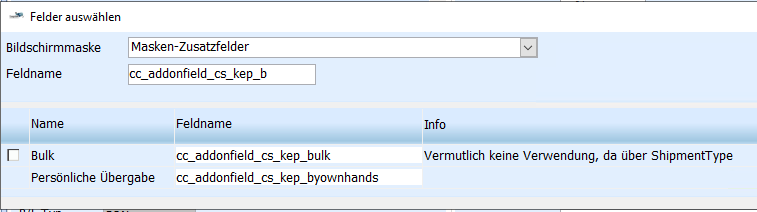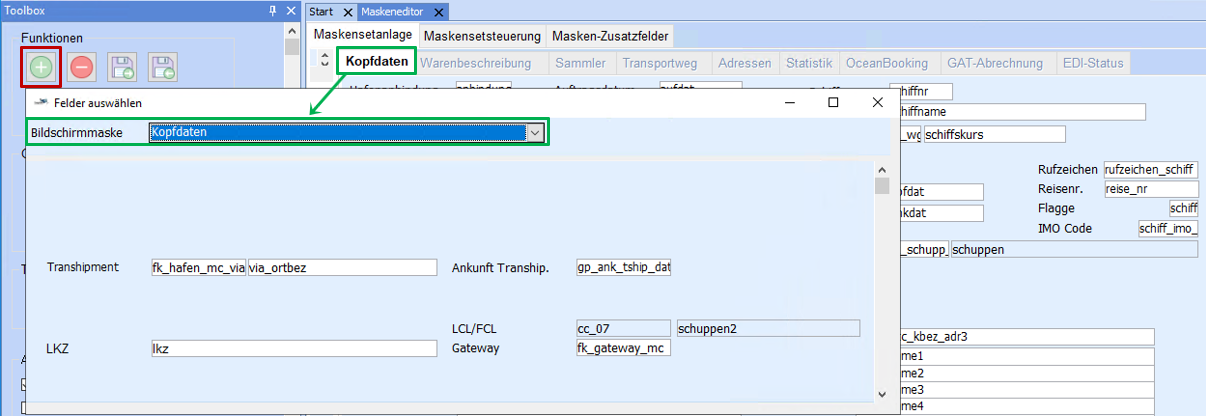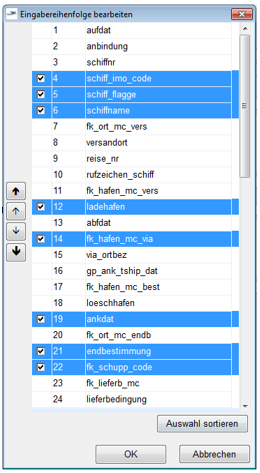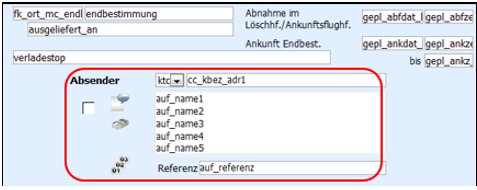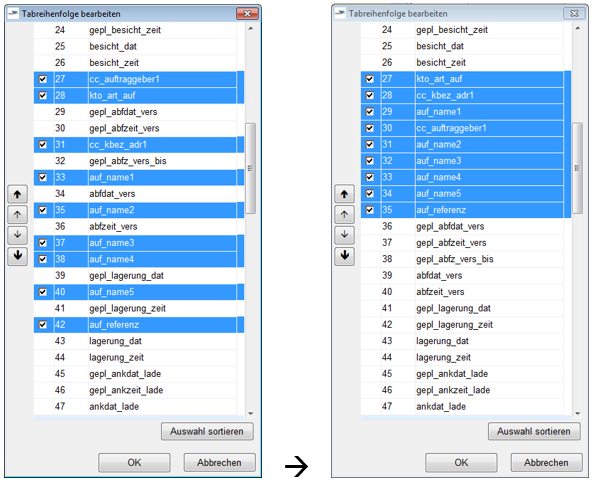Felder hinzufügen
Mit diesem Button öffnet sich ein Fenster namens Felder auswählen, woraus man Objekte aus den Auftragsreitern nehmen kann, um diese via Drag & Drop in der Maske zu positionieren.
Hier finden sich auch Objekte wieder, die ggf. zuvor beim Editieren aus den Reitern entfernt wurden.
Wurden alle Felder aus einer Bildschirmmaske/Tabelle in einem Reiter verwendet, ist diese Bildschirmmaske leer.
Wenn Sie den Button Felder hinzufügen klicken, öffnet sich die Bildschirmmaske, in deren Reiter Sie sich befinden.
Über das Dropdown-Menü können Sie auf Felder aus anderen Reitern/Bildschirmmasken zugreifen, um sie in der zu bearbeitenden Maske zu verwenden.
→ Info: Im Maskeneditor werden sowohl der Begriff Reiter als auch Maske in der Maskenbearbeitung verwendet - das ist hier das gleiche.
Es sind die Bildschirmmasken
- Kopfdaten
- Transportwegreiter
- Adressen
- Statistik
- Zusatzfelder
- BeispielVorlagen
- Alle Felder
- Masken-Zusatzfelder
verfügbar.
Bildschirmmaske Transportweg
In diesem Beispiel ist der Reiter Transportweg aktiv und das Fenster Felder auswählen geöffnet.
→ Im oberen Bild ist ein Dropdown-Feld namens Bildschirmmaske markiert, worin der Auftragsreiter samt Inhalt ausgewählt werden kann.
→ Hier ist es möglich, Objekte aus dem Transportwegreiter via Drag & Drop in den Kopfdaten-Reiter zu übernehmen.
Bildschirmmaske Beispielvorlagen
Im Feld Bildschirmmaske befindet sich zusätzlich der Punkt Beispiel Vorlagen.
- An dieser Stelle findet man Linien, Rahmen, Gruppenrahmen und Überschriften.
- Die Überschriften passen sich dem gewählten Farbthema an.
| Die Linien können wie folgt bearbeitet und ausgerichtet werden: | |
|---|---|
| Verlängern/Verkürzen | Am Ende der Linie erscheint ein Doppelpfeil in Richtung der Linie. Halten Sie das Ende fest, um die Linie zu verkürzen oder zu verlängern. |
| Horizontal/Vertikal ausrichten | Kurz vor dem Ende der Linie erscheint ein Doppelpfeil entgegen der Richtung der Linie. Halten Sie diesen Teil fest und verschieben Sie die Linie im 90-Grad-Winkel. Solange Sie die Linie festhalten und ziehen erscheint ein Rechteck. Wird ein Rechteck gebildet und der Mauszeiger losgelassen wird die Linie um 90 Grad gedreht. |
| Position der Linie verändern | Halten Sie die Linie überall anders als an den Enden fest und verschieben Sie diese. Es ist auch möglich die Positionen anhand der Toolbar-Buttons auszurichten. |
Bildschirmmaske Zusatzfelder
Es besteht die Möglichkeit, Zusatzfelder in die Auftragsmasken einzufügen.
Diese Felder sind frei zu beschriften und können mit jeglichem Inhalt gefüllt und im Auftrag gespeichert werden.
Die Zusatzfelder sind im Felder auswählen Fenster zu finden.
Bildschirmmaske Alle Felder
Hier werden gesammelt auf einer Maske alle zur Verfügung stehenden Felder zur Auswahl angeboten → auch die, die normalerweise auf den aktuellen Auftragsmasken nicht erscheinen.
→ Als Beispiel sei hier die Containernummer aus See-Import-Zoll genannt, die nun auch in Seefrachtpositionen in den Kopfdaten benutzt werden kann.
Nur Felder desselben Bereiches der Datenbankstruktur können so benutzt werden.
- eakopf_t auf eakopf_t funktioniert.
- eakopf_t auf tp_kopf_t funktioniert nicht!
Bildschirmmaske Masken-Zusatzfelder
Sobald Zusatzfelder angelegt und gespeichert wurden, finden Sie diese in der Toolbox in der Feldauswahl unter Bildschirmmaske Maskenzusatzfelder.
→ Hier stehen die Maskenzusatzfelder zur Auswahl.
→ Wie Sie diese anlegen erfahren Sie auf dem Reiter Maskenzusatzfelder.
Es ist möglich mehrere Felder mit der davor befindlichen Checkbox zu markieren und diese gesammelt in die Masken zu ziehen.
Nur in dieser Bildschirmmaske befindet sich im oberen Bereich befindet sich ein Suchfeld Feldname, mit dem sofort über alle Zusatzfelder gesucht werden kann.
Hier greift allerdings nicht die Suche mit Suchoperatoren, sondern der Feldname muss direkt eingegeben werden.Sobald eine Übereinstimmung gefunden wird, werden im unteren Bereich alle Felder angezeigt, die wie das geschriebene Feld beginnen.
- Grundsätzlich sind der Anzahl der Zusatzfelder keine Grenzen gesetzt. Werden zu viele benutzt, kann die Performance sinken.
Ausgewählte Felder löschen
Mit diesem Button lassen sich ein oder mehrere markierte Objekte löschen.
- Verwenden Sie alternativ die Entf-Taste auf Ihrer Tastatur.
Gelöschte Felder sind im Datenpool
Die aus der Maske gelöschten Felder werden in die Felderauswahl der entsprechenden Tabelle, zu der sie gehören zurückgeschoben - sie sind nicht weg, nur entfernt.
Wählen Sie nach dem Felder-löschen-Vorgang den Button Hinzufügen unter Funktionen.
In der Bildschirmmaske/Tabelle, in der die Felder gelöscht wurden, sind sie zur weiteren Verwendung verfügbar.
- Sie können wie unter Felder hinzufügen beschrieben wieder in die Maske gezogen werden.
Maske exportieren & importieren
Mit den Buttons lassen sich Masken exportieren und importieren.
So kann sich beispielsweise CargoSoft eine Kundenmaske angucken und ggf. verändern oder reparieren. Die veränderte Maske kann dann wieder eingepflegt werden.
Um eine Maske zu exportieren, verwenden Sie den Button Maske exportieren. Es öffnet sich ein Fenster, in dem Sie den Speicherort bestimmen.
Wenn Sie hingegen eine Maske importieren möchten, wechseln Sie zuerst in den Editier-Modus - egal an welcher Stelle und mit welcher Maske. Wichtig ist, dass die Toolbox angezeigt wird. Wählen Sie den Button Maske importieren. Es öffnet sich ein Fenster, in dem nach der Importdatei gefragt wird. Wählen Sie die entsprechende Datei aus.
Verlassen Sie den Editier-Modus und nun steht die importierte Maske in der Reitersteuerung zur Verfügung. Der Maskenname wird aus dem Namen der Importdatei generiert.
Wird eine Importmaske mit demselben Namen mehrfach eingelesen, wird diese nicht überschrieben, sondern mit Zahlen ergänzt. (Importmaske, Importmaske(1), Importmaske(2) usw…).
Tab-Reihenfolge bearbeiten
Mit diesem Button lässt sich die Reihenfolge festlegen, zu welchen Feldern der Cursor springt, wenn man die TAB-Taste in der Auftragserfassung benutzt.
Es öffnet sich ein Fenster, worin man die Objekte, welche die aktuell aktive Maske enthält, in eine beliebige Reihenfolge bringen kann.
- Die dünnen Pfeile verschieben das Objekt (oder mehrere) um eine Zeile nach oben oder unten.
- Die dicken Pfeile verschieben das Objekt (oder mehrere) an den Anfang oder an das Ende der Liste.
Wählt man mehrere Einträge aus (entweder mit Anhaken oder der STRG-Taste oder indem man einen Rahmen um die Objekte zieht) und klickt dann auf Auswahl sortieren, werden alle markierten Einträge an der obersten markierten Position gesammelt und nach Position in der aktuellen Maske sortiert.
D.h. der Maskeneditor erfasst Zeile für Zeile horizontal von links nach rechts und sortiert so die Eingabereihenfolge grob vor.
Diese Funktion ist hauptsächlich dafür gedacht, ganze Elementblöcke, die in einem anderen Reiter platziert werden sollen, beieinander zu halten.
Beispiel hierfür:
Auf dem Statistikreiter wird der Adressblock A1 aus den Kopfdaten eingefügt.
Beim Öffnen des Fensters Tabreihenfolge bearbeiten werden diese Felder folgenderweise einsortiert:
Die Felder werden nicht in der korrekten Reihenfolge gelistet. Die Sprünge mit der Tab-Taste wären nicht korrekt.
- Mit einem Klick auf Auswahl sortieren werden die markierten Felder zusammengefasst. So wird der Adressblock A1 wieder so zusammengelegt, wie dieser in den Kopfdaten besteht.
- Markiert man einen Eintrag in der Liste, wird auch das entsprechende Objekt in der Maske markiert. So kann man direkt sehen, um welches Feld es sich aktuell handelt.
→ Dies funktioniert auch andersherum. Markiert man ein Objekt im Maskeneditor, wird der entsprechende Eintrag im Fenster Tab-Reihenfolge bearbeiten markiert. - Es werden nur Felder angezeigt, mit denen man auch im Auftrag interagieren kann. Grau hinterlegte Felder werden nicht gelistet.
Automatischer Zeilenabstand
Mit diesem Button lassen sich im Maskeneditor Zeilenabstände automatisch ausrichten.
Sofern Sie mehrere Objekte beim Bearbeiten einer Maske markiert haben, klicken Sie diesen Button, um die Zeilenabstände aneinander anzugleichen.
Die Zeilenabstände der Objekte werden unter-einander auf 2 Pixel angeglichen.
Hinweis: Dies funktioniert nur dann, wenn ein Objekt pro Spalte markiert ist. Sind mehrere markiert kann es passieren, dass die Objekt übereinander rutschen.
Aktion rückgängig machen (Undo)
Mit diesem Button lassen sich die letzten 20 Veränderungen zurücksetzen.
- Entfernte Felder werden allerdings nicht zurück auf die Maske gesetzt. Diese sind wieder manuell hinzuzufügen.