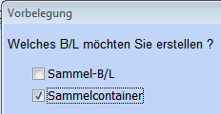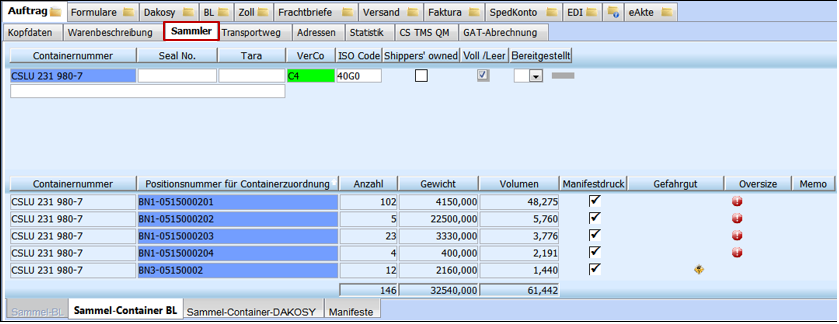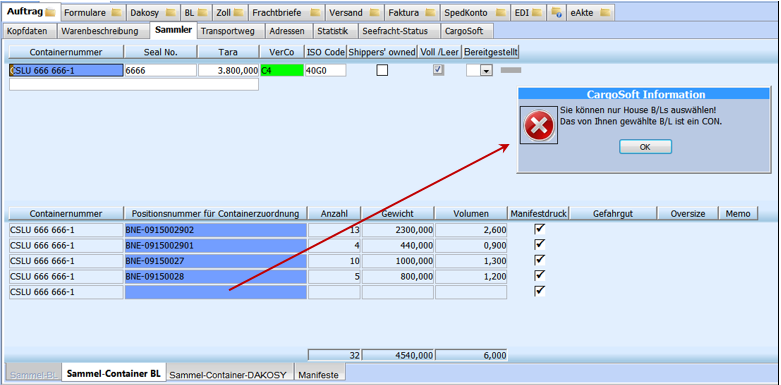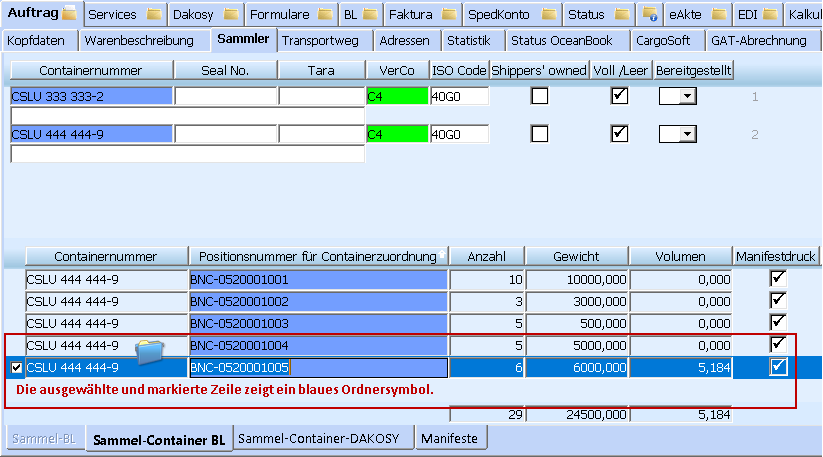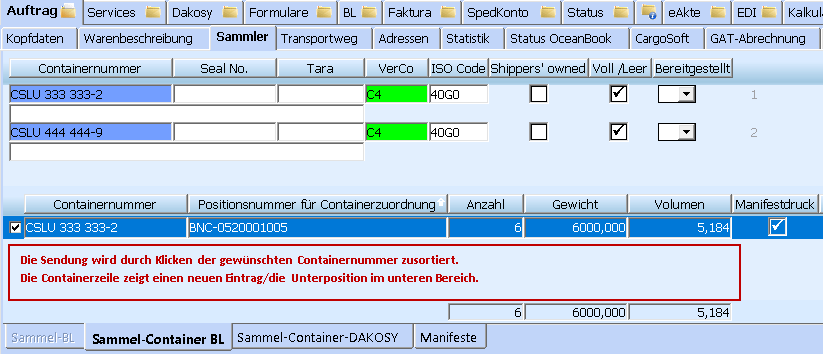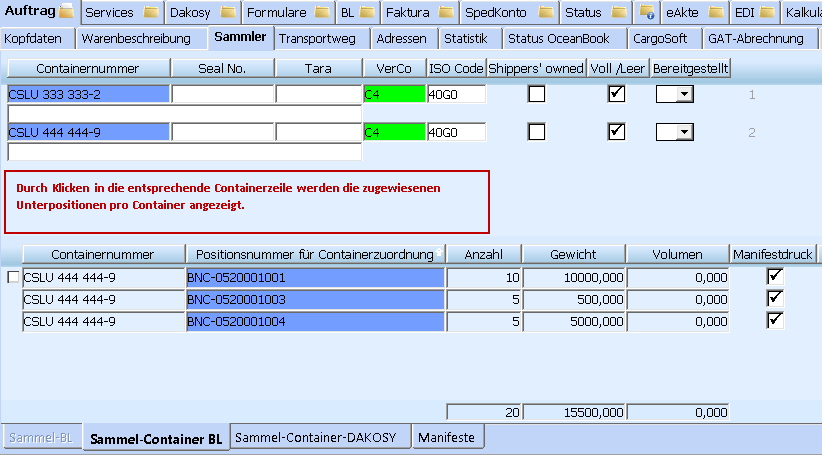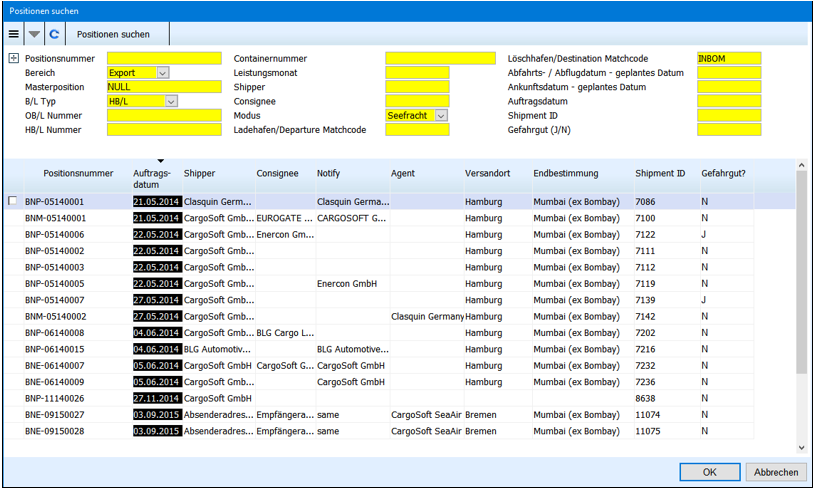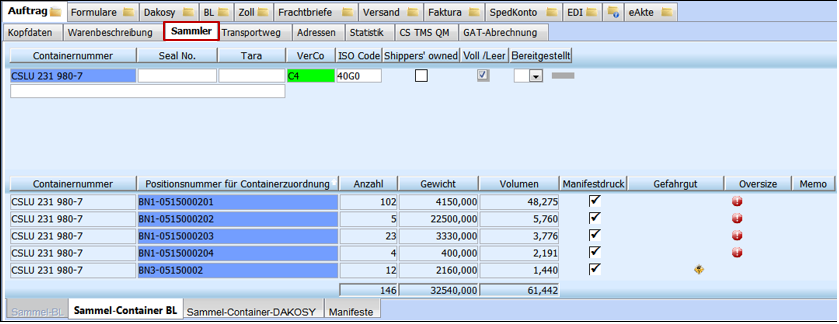Reiter Sammler klicken
Für das Konsolidieren des Containers wählen Sie in der folgenden Abfrage den Punkt Sammelcontainer.
- Hier wird bereits nach der B/L-Erstellung gefragt, da dieser Reiter die Unterpositionen zu Containern zuordnet, um das B/L zu erstellen. Weiterhin wird an dieser Stelle die Ladeliste (Export) und die Löschliste (Import) generiert.
Nach Bestätigung mit OK, stellt das Programm eine Aufstellung und Zuordnung aller unter der Haupt- und den Unterpositionen erfassten Mengen automatisch zusammen und aktiviert den Unterreiter Sammel-Container BL.
Die Automatik resultiert aus der Splittung der Hauptposition in Unterpositionen und das Sortierkriterium Positionsnummer → Reiter Vorbelegungen in Optionen in Extras.
- Andere Einzelpositionen können auf diesem Reiter hinzugefügt werden - es erfolgt aber keine Automatik.
Die Aufstellung im Unterreiter Sammel-Container BL zeigt die Summe der Anzahl, des Gewichts und des Volumens.
Hauptposition mit Sammlerreiter:
Auf die Art des B/L-Typs wird allerdings geachtet:
Auf dem Reiter Sammler können beim Sammelcontainer-B/L nur Positionen mit B/L-Typ HBL und XXX hinzugefügt werden.
- Eine Verladung von Positionen mit B/L-Typ DIR oder CON ist nicht möglich.
Sollte versucht werden, eine solche Position hinzuzufügen, weist eine Meldung auf diesen Umstand hin.
Hinweis auf B/L-Typ in Consol:
- Bei Auswahl der zu verladenen Positionen über die Suchmaske belegt CargoSoft das Feld B/L-Typ standardmäßig mit [HBL] oder [XXX] vor. Dies erfolgt gemäß Einstellung in Extras → Optionen → Reiter Vorbelegungen.
Feldbeschreibung
dieser Maskefür den Export-Consol
Feld | Beschreibung |
|---|---|
Containernummer | Die in der Warenbeschreibung erfasste Containernummer wird in dieses Feld eingetragen. Die hier erfasste Containernummer wird in die B/L-Instruktionen übernommen. |
Seal-No. | Siegelnummer des Containers (alphanummerisch frei beschreibbares Feld). Die Siegelnummer aus der WB aus den Containerdaten des Buttons Container (= Dakosy ZAPP-Angaben) wird nicht für die Erstellung eines Sammelcontainers übernommen. Siehe Übergabe der Siegelnummer aus dem Consol ins HBL unter Sammelcontainer-B/L erstellen. |
Tara | Leergewicht des Leercontainers |
VerCo | Eingabe des Verpackungscodes in AUFTRÄGE (Pflichtfeld). |
ISO-Code | Der Container-ISO-Code wird aus den Stammdaten VerCo gelesen und bei der Eingabe des VerCo automatisch hinzugefügt. |
Shippers‘ owned | Markieren Sie die Checkbox, wenn es sich um einen Shippers‘ owned Container handelt. Das SOW-Kennzeichen aus der WB aus den Containerdaten des Buttons Container (= Dakosy ZAPP-Angaben) wird nicht für die Erstellung eines Consols übernommen. |
Voll/Leer | Das Kennzeichen für eine vollen Container ist standardmäßig gesetzt. |
Bereitgestellt | Wählen Sie über die DropDown-Liste, ob der Container vom Frachtführer oder Versender bereitgestellt wird. |
Die Felder im Unter-/Positionsbereich/Detailbereich
Feld | Beschreibung |
|---|---|
Containernummer | Hier wird dargestellt, in welchem Container sich die Sendung befindet, die in der nebenstehenden Positionsnummer genannt ist. |
Positionsnummer für Containerzuordnung | Hier wird die der Containernummer zugeordnete Positionsnummer angezeigt. Aufträge, die als Einzelpositionen (Hauptpositionen) erfasst wurden, können an dieser Stelle durch Anfügen einer neuen Zeile verwendet werden. Die Position kann aus diesem Sammler heraus geöffnet werden. |
Anzahl | Die Anzahl (Menge) wird aus der WB der Position übernommen. |
Gewicht | Das Gewicht wird aus der WB der Position übernommen. |
Volumen | Das Volumen wird aus der WB der Position übernommen. |
Manifestdruck
| Im Export wird die Ladeliste gedruckt. Die Haken werden standardmäßig gesetzt. Soll die Position nicht in der Liste erscheinen, entfernen Sie den entsprechenden Haken. |
Positionen mit Gefahrgutladung zeigen ein GG-Symbol. | |
Positionen, die Ladung mit Überabmessungen beinhalten zeigen das Oversized-Symbol. | |
Positionen, zu denen ein Memo erfasst wurde, zeigen ein Memo-Symbol. |
Mehrere Container in einem Auftrag → Sendungen zuordnen
Per drag & drop-Funktion können Sie die Position in die gewünschte Zeile/auf den gewünschten Container ziehen.
Um eine Unterposition einem anderen Container zuzuweisen, klicken Sie mit der Maus in die betreffende Positionszeile und markieren die Checkbox in der ersten Spalte.
Halten Sie die linke Maustaste gedrückt und ziehen die Sendung in den gewünschten Container.
Klicken Sie in die entsprechende Zeile. Die Sendung wird im unteren Bereich angezeigt.
So können Sie beliebig mit allen Zeilen der Unterpositionen vorgehen, um die Sendungen dem richtigen Container zuzuordnen.
Nach dieser Einteilung werden die nachfolgenden Listen zusammengestellt.
Nachdem alle Container fertig bestückt sind, werden der Inhalt und die Auslastung pro Container einzeln angezeigt, wenn der Container angeklickt wird.
Weitere, nicht automatisch aufgeführte Position hinzufügen
Gibt es Aufträge, die in einem Container geladen wurden, aber nicht automatisch in dieser Aufstellung erscheinen, können Sie diese problemlos dem Container hinzufügen.
Wählen Sie dazu im Kontextmenü den Befehl Zeile anfügen.
| Info |
|---|
Durch Zeile anfügen erhält man ein neues Feld, das manuell mit einer anderen Position gefüllt oder über F2 die Suchmaske aktiviert werden kann, um von dort eine Position zu übernehmen.
|
Andere Positionen suchen
Sie gelangen bei der Suche nach passenden Sendungen durch die automatische Suche über bestimmte Verschiffungskriterien (passend zur Hauptposition) direkt in der Maske im Suchergebnis.
Möchten Sie in die Suchmaske verzweigen, wählen Sie den Button neue Suche….
Das Fenster Positionen suchen mit der Voreinstellung B/L-Typ HB/L wird Ihnen angezeigt.
→ Durch Aktivieren der Checkboxen in der/den betreffenden Positionszeile/-n und Übernehmen wird/ werden die gewünschten Aufträge dem Consol hinzugefügt.