- Created by CargoSoft, last modified by Hauke Gulich on Jan 19, 2021
| Sie können auf verschiedene Arten Anhänge an die E-Mail anfügen. |
Manuell einfügen
Anhänge fügen Sie manuell mit Klick auf die Büroklammer ein.

Es öffnet sich ein Dialog, worin Sie eine oder mehrere Dateien auswählen können, um diese in das eMail-Modul zu übernehmen.
Gewisse Dateitypen sind gesperrt. Darunter fallen z.B. *.exe oder *.bat Dateien.
Aus verschiedenen Positionen heraus erzeugen
Haben Sie unter dem Formulare-Reiter eine oder mehrere Positionen hinzugefügt, können Sie die Inhalte daraus in den Anhang verschieben.
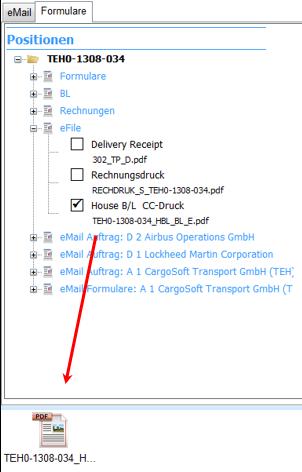
Markieren Sie hierfür die gewünschten Anhänge und ziehen diese via Drag & Drop in das Anhangfeld.
Positionen auswählen und hinzufügen
Wenn Sie Formulare und eMail-Adressen aus anderen Positionen übernehmen möchten, sind diese erst in die aktuelle E-Mail zu übernehmen.
Um einen oder mehrere Auftragspositionen in eine neue E-Mail aufzunehmen, klicken Sie auf den markierten Ordner.
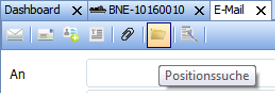
Es öffnet sich eine Suchmaske, in der Sie nach einer Position suchen können. Es ist möglich, die Anhänge mehrerer Positionen in einem Schritt als Anhang auszuwählen.
Hinzugefügte Positionen erscheinen dann unter dem Formulare-Reiter der eMail.

Alternativ können Sie Aufträge via Drag & Drop aus der Sidebar in die E-Mail ziehen. Dafür muss der Formulare-Reiter im E-Mail-Modul aktiv sein.
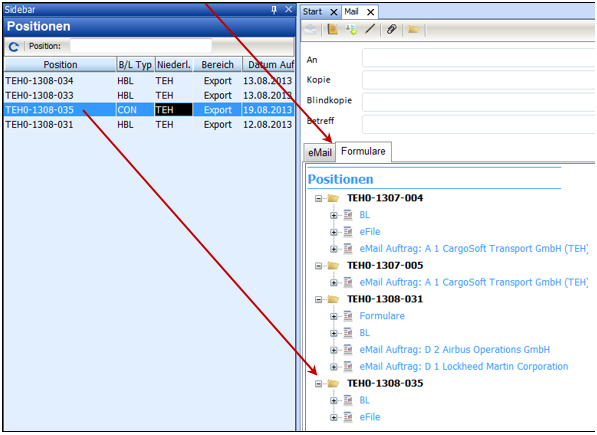
Aus eAkte-Reiter im Auftrag in die E-Mail übernehmen
Befindet sich in der hinzugefügten Position eine eAkte mit Inhalt, können diese Inhalte auf dem Formulare-Unterreiter (neben dem eMail-Unterreiter) auch via Drag & Drop als Anhang eingefügt werden.
Dateien, die in Ihrer Position in der eAkte abgelegt sind, werden in einer Art Treeview einzeln zeilenweise angezeigt – ebenso Formulare und AWBs usw.
Sollte die Ansicht noch geschlossen sein und aus nur einer Zeile mit der Positionsnummer bestehen, öffnen Sie diese mit dem Plus.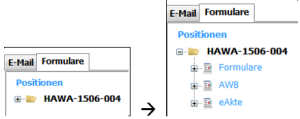
Benutzen Sie die Checkbox der eAkte, um zu markieren, welches Dokument der eMail beigefügt werden soll.
Per Drag&Drop ziehen Sie das markierte Dokument in den untersten Datawindow-Bereich, um zu gewährleisten, dass es mitgesendet wird.
Im Feld An tragen Sie die eMail-Adresse des Empfängers ein.
Über den Button Adressstamm erhalten Sie eine Suchmaske, über die Sie eMail-Adressen aus den CargoSoft Adressstammdaten übernehmen können.
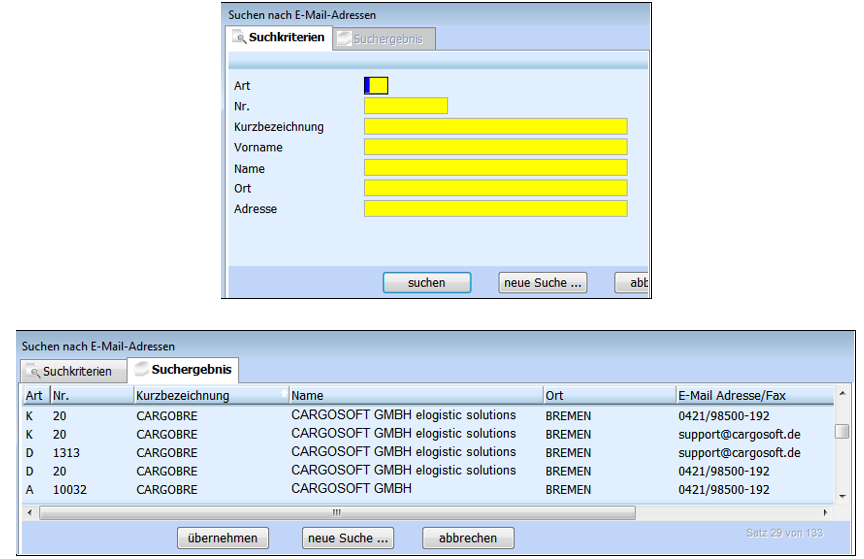
Aus der Faktura heraus erzeugen
Wie bereits oben beschrieben ziehen Sie die Rechnungen per Drag & Drop aus dem Formularebereich der E-Mail.
Alternativ:
Das Mailen von Rechnungen erfolgt vom Reiter Faktura aus.
Hier kann über das Kontextmenü der Menüpunkt Beleg per E-Mail versenden angeklickt werden.
Es öffnet sich das E-Mail-Fenster und die Rechnung wird als Anhang eingefügt.

Aus der QM-Karte heraus erzeugen
Wenn Sie eine Qualitätskarte geöffnet haben, wählen Sie den Menüpunkt Datei → Senden an → eMail.
Das E-Mail-Modul öffnet sich und die QM-Karte wird als Anhang eingefügt.
Die Positionsnummer wird als Betreff vorbelegt.
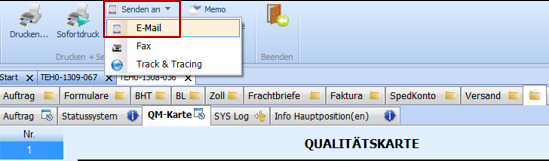
Via Drag & Drop
Es besteht die Möglichkeit, Dateien aus dem Windows Explorer in das Anhang-Feld zu ziehen.
Halten Sie dazu die Datei im Explorer mit der linken Maustaste fest und ziehen diese anschließend in das Anhang-Feld.
Lassen Sie hier die linke Maustaste los und der Anhang wird hinzugefügt.
Aus E-Mail-Modul heraus öffnen
Bereits hinzugefügte Anhänge lassen sich aus dem E-Mail Modul heraus via Doppelklick öffnen.
So haben Sie die Möglichkeit die Anhänge zu prüfen, bevor diese abgeschickt werden.
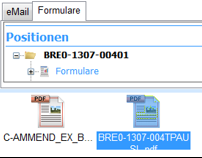
.pdf-Anhänge beim Mailing zu einer Datei zusammenführen
In den Adressstammdaten ist einstellbar, ob PDFs beim Mailing zusammengeführt werden sollen.
Die Einstellung wird gem. Stammdaten im Mailfenster vorbelegt. Das Feld kann manuell bearbeitet werden.
Für nähere Informationen siehe Adressen in ADRESSEN.
Anhänge löschen
Sie haben außerdem die Möglichkeit Anhänge auch wieder zu löschen.
Wählen Sie den zu entfernenden Anhang und verwenden im Kontextmenü den Eintrag Anhang löschen.
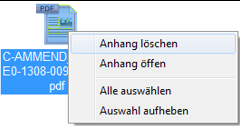
| Inhalt dieser Seite |
|---|